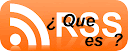Truco: Añade la consola de comandos al menú de botón derecho en Windows
 Seguro que la situación que narro a continuación le suena a más de uno: Estás navegando por tus carpetas a través del explorador de Windows y llegas a una carpeta y te surge la necesidad de acceder a ella a través de la línea de comandos. Lo único que podrás hacer es navegar hasta ella a través de varios comandos. Eso era antes.
Seguro que la situación que narro a continuación le suena a más de uno: Estás navegando por tus carpetas a través del explorador de Windows y llegas a una carpeta y te surge la necesidad de acceder a ella a través de la línea de comandos. Lo único que podrás hacer es navegar hasta ella a través de varios comandos. Eso era antes.
Con el pequeño truco que vamos a ver a continuación añadiremos una opción que nos permitirá abrir una ventana de la consola de comandos a partir de la carpeta que tengamos seleccionada.
Lo primero es acceder al editor de registro, para ello nos vamos a Inicio, Ejecutar, escribimos regedit y le damos a Aceptar. A continuación debemos navegar a través del panel izquierdo hasta acceder a la siguiente clave:
HKEY_CLASSES_ROOT\Directory\shell
Ahora debemos crear una nueva clave dentro de shell, para ello pinchamos encima con el botón derecho y le damos a Nuevo, Clave. Nos pedirá un nombre y le introducimos CommandPrompt. Nos habrá creado un valor por defecto en el panel derecho, hacemos doble click sobre él y le introducimos el nombre que queramos dentro del valor, a ser posible que sea descriptivo algo así como Consola de comandos a partir de aquí.
Creamos una nueva clave dentro de CommandPrompt y le introducimos el nombre de Command. Dentro de Command hacemos doble click encima del valor que aparece por defecto y le introducimos el siguiente texto:
cmd.exe /k cd %1
Aceptamos todo, cerramos y simplemente hacemos click con el botón derecho encima de cualquier carpeta y comprobamos que aparece la nueva opción que hemos creado y que, efectivamente, funciona.
Vía | The How-to Geek